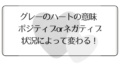LINEを使っていると、トークや写真、リンクなどを誰かと共有することが増えます。しかし、履歴が溜まりすぎると、必要な情報が見つけにくくなったり、プライバシーの観点から気になることもあるでしょう。
そこで今回は、LINEの最近の共有履歴を整理・削除する方法と、スムーズに管理するためのコツをご紹介します。
LINEでの最近の共有履歴を削除する方法
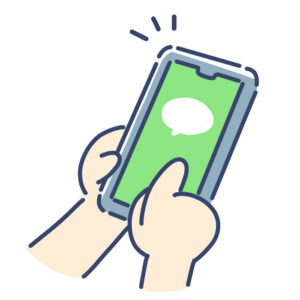
LINEを長く使っていると、共有履歴がどんどん蓄積されてしまいます。不要な履歴を削除することで、スムーズにLINEを利用できます。ここでは、削除の手順について詳しく解説します。
LINEアプリからの削除手順
LINEアプリには、共有履歴を簡単に削除する機能が用意されています。不要な履歴を削除することで、トーク画面がすっきりし、重要なメッセージを素早く見つけることができます。履歴を削除する際には、誤って必要な情報を消さないよう慎重に操作しましょう。以下の手順で進めてください。
1. トークルームでの共有履歴の削除
- LINEアプリを開く
- 共有履歴を削除したいトークルームを選択
- トーク画面で削除したい写真・リンク・ファイルを長押し
- メニューが表示されたら「削除」を選択
- 確認画面で「OK」をタップすると、選択した履歴が削除される
2. トークルーム全体の履歴削除
- LINEアプリを開く
- 「ホーム」タブから「トーク」を選択
- 削除したいトークルームを左にスワイプ(Androidの場合は長押し)
- 「削除」をタップ
- 確認画面で「OK」を選択すると、トークルーム全体の履歴が削除される
3. Keepに保存された共有履歴の削除
- LINEアプリの「ホーム」タブから「Keep」を開く
- 削除したいファイルやリンクを選択
- 画面右上の「︙」メニューをタップ
- 「削除」を選択し、確認画面で「OK」をタップ
削除したい履歴の選択方法
削除する履歴を選ぶ際には、以下の点を考慮しましょう。
- 必要な履歴と不要な履歴を区別し、削除前に確認
- 一括削除ではなく、個別に削除した方が安全な場合もある
- 送信した相手の端末にも履歴が残るため、完全な削除はできないことを理解する
消去後のデータ管理について
履歴を削除した後、データ管理が重要になります。
- 削除する前に重要なメッセージや写真をKeepやクラウドに保存
- うっかり削除を防ぐために定期的にバックアップを取る
- 共有履歴が不要になったらすぐに削除し、不要なデータを溜め込まないようにする
トーク履歴や共有だけでなく、LINEのアルバムにも上限があるのをご存じですか?
写真が多くなってきた方は、こちらも一緒にチェックしておくのがおすすめです♪
▶ 「LINEアルバムの上限と整理のコツ」を詳しく解説した記事はこちら
LINEで消したい共有履歴の種類
LINEには様々な共有履歴があります。トーク履歴や写真、ファイルなど、どの種類の履歴を削除するかを把握しておくことが大切です。
トーク履歴とその影響
トーク履歴を削除すると、会話内容が完全に消去されます。必要な情報がある場合は、事前にスクリーンショットやバックアップを取りましょう。
送信先や相手の選択方法
共有履歴を整理する際、以下の点を意識すると便利です。
- 頻繁にやり取りする相手を優先する
- よく連絡を取る相手との履歴を整理すると、重要なメッセージを見つけやすくなります。
- 不要な履歴が多いと、探したい情報を見落とす可能性があるため、定期的に整理しましょう。
- 不要なグループトークを整理する
- すでに利用しなくなったグループトークは、履歴を削除またはアーカイブすることで管理が楽になります。
- 重要なデータがある場合は、Keep機能などを活用して保存しておきましょう。
- 個人トークと仕事用トークを分ける
- プライベートと仕事の会話が混ざると、整理しづらくなるため、フォルダ分けやピン留めを活用しましょう。
- 重要な仕事の履歴はバックアップを取っておくと安心です。
- 過去のやり取りを確認しながら整理する
- 送信先の履歴を見直すことで、今後の連絡の必要性を判断できます。
- 久しぶりに連絡する相手との履歴は慎重に整理し、誤って削除しないように注意しましょう。
- 一括削除より個別削除を活用
- 一括削除を行うと、重要なメッセージまで消してしまう可能性があるため、慎重に整理しましょう。
- 個別削除を行うことで、必要な情報を残しつつスムーズに整理ができます。
共有履歴を整理する際、以下の点を意識すると便利です。
履歴の順番と整理の必要性
共有履歴は時系列で並んでいるため、古いものから見直して不要なデータを削除すると、すっきり整理できます。
LINEの履歴を整理するコツ
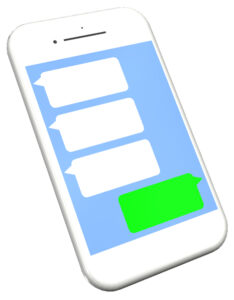
LINEの履歴を整理することで、より快適に利用できます。整理するためのポイントや便利な機能を紹介します。
最近の履歴とは何か
「最近の履歴」とは、トークやアルバム、Keepメモなどに保存されている直近のデータを指します。
非表示機能の利用方法
特定の履歴をすぐに消去したくない場合は、非表示機能を使うのも有効です。
メッセージの保存とバックアップ
誤って消してしまった場合に備えて、定期的にバックアップを取ることをおすすめします。
iPhoneとAndroid別の削除方法
使用している端末によって、履歴の削除方法が異なります。iPhoneとAndroid、それぞれの削除手順について解説します。
iPhoneユーザー向けの最適な手順
iPhoneでは、ストレージ管理を活用して不要な履歴を削除できます。以下の手順で履歴の削除を行いましょう。
- LINEアプリを開く
- 「設定」タブを開く(画面右下の歯車アイコン)
- 「トーク」→「トーク履歴を削除」を選択
- ここで特定のトークのみ削除するか、すべてのトーク履歴を削除するかを選択可能
- ストレージ管理を利用する場合
- 設定画面から「一般」→「iPhoneストレージ」→「LINE」を選択
- キャッシュや不要なデータを削除し、LINEの容量を減らす
- Keepやクラウドに必要なデータを保存し、完全削除を行う
また、LINEのトーク履歴を個別に削除する場合は、トークルーム内で該当のメッセージを長押しして「削除」を選択することで、特定のメッセージだけを削除できます。
設定アプリからLINEのストレージを管理
iPhoneでは、LINEのストレージを適切に管理することで、不要なデータを削除し、アプリの動作をスムーズにすることができます。特に、長期間使用しているとキャッシュや古いファイルが蓄積され、ストレージを圧迫することがあります。以下の手順でストレージの管理を行いましょう。
- 設定アプリを開く
- iPhoneの「設定」アプリを開きます。
- 「一般」を選択する
- 設定画面から「一般」を選び、次の画面に進みます。
- 「iPhoneストレージ」をタップ
- 「iPhoneストレージ」では、端末内のアプリごとのデータ使用量を確認できます。
- 「LINE」を選択
- LINEアプリを見つけてタップすると、アプリが使用しているストレージ量を確認できます。
- 「アプリを削除」または「書類とデータを削除」
- 「アプリを削除」を選択すると、LINEアプリ自体が削除されますが、再インストールすればトーク履歴は復元されます。
- 「書類とデータを削除」を選択すると、不要なキャッシュやファイルのみを削除し、ストレージの空き容量を増やせます。
- 不要なファイルや写真を整理
- LINE内のKeepやアルバムで不要なファイルを削除することで、さらにストレージの使用量を減らすことができます。
このように、定期的にストレージを管理することで、LINEを快適に利用できます。
Androidでの履歴消去のポイント
Android端末では、設定からストレージ管理を活用して履歴を削除できます。以下の手順で進めましょう。
- LINEアプリを開く
- 「設定」タブを開く(画面右上の歯車アイコン)
- 「トーク」→「トーク履歴を削除」を選択
- 特定のトークのみ削除するか、全履歴を削除するかを選択可能
- キャッシュの削除
- 「設定」→「アプリ」→「LINE」→「ストレージ」を開く
- 「キャッシュを削除」を選択し、不要なデータを整理
- 不要なトークをアーカイブする
- 消去せずに非表示にしたい場合は、トークを長押しし「非表示」を選択
また、AndroidではSDカードを使用している場合、一部のデータがカード内に保存されていることがあります。その場合、SDカードの「LINE」フォルダを直接整理することで、不要な履歴を削除できます。
- SDカード内の不要データを削除
- 「ファイルマネージャー」アプリを開く
- 「内部ストレージ」または「SDカード」を選択
- 「Android」フォルダ内の「data」→「jp.naver.line.android」フォルダを探し、不要なキャッシュを削除
- LINEアプリのストレージ最適化
- 「設定」→「アプリ」→「LINE」→「ストレージ」の画面で、「ストレージを最適化」をタップ
- 不要な一時ファイルやログを削除し、動作を軽快にする
このように、定期的にストレージを管理することで、LINEを快適に利用できます。
端末別の注意点と影響
削除方法は端末によって異なるため、事前に操作方法を確認しましょう。LINEでの履歴消去後のデータ復元
誤って履歴を削除してしまった場合、復元できるのか気になるところです。ここでは、削除後の復元方法について解説します。
消した履歴の復元可能性
基本的に、一度削除した履歴は復元できません。
バックアップデータの活用法
LINEの「設定」から「トークのバックアップ」を有効にしておくと、データを復元できます。
削除を誤って行った場合の対処
削除直後であれば、LINEのサポートに問い合わせることで一部の履歴が復旧できる場合もあります。
LINEで共有履歴が出てくる問題

LINEを使っていないのに履歴が残っていることがあります。その原因や解決策について解説します。LINEの共有履歴が突然表示されるのは、複数の理由が考えられます。端末の設定やアカウント管理の不備によって発生することもあるため、適切な対処が必要です。
LINEしてないのに履歴に出現する理由
他の端末からログインされた可能性
- LINEアカウントが他のデバイスで使用されている場合、共有履歴が同期されてしまうことがあります。
- 設定の「アカウント」→「ログイン中の端末」を確認し、身に覚えのない端末があればログアウトしましょう。
キャッシュや同期の影響
- LINEのキャッシュが古いデータを保持していると、すでに削除した履歴が再表示されることがあります。
- 「設定」→「ストレージ」→「キャッシュを削除」で、不要なデータをクリアしましょう。
「LINEしていないのに履歴が出る」と感じたことがあるなら、通知や既読の仕組みも気になりませんか?
表示の仕組みを知っておくと、LINEの“見え方”に納得できることがあるかもしれません。
▶ 既読がつかないのに返事が来る理由を解説した記事はこちら
ブロックや解除の操作
ブロックをしても履歴は消えない
- 相手をブロックすると新しいメッセージは届きませんが、過去の共有履歴は削除されません。
- 共有履歴を削除したい場合は、トーク履歴ごと削除する必要があります。
相手がブロックを解除した場合
- 一度ブロックした相手を解除すると、過去の履歴が復元される場合があります。
- 共有データを完全に消去するには、個別に削除を行うことが重要です。
友だちリストとの関係性
不要な友だちを削除する
- 友だちリストを整理することで、不要な履歴の表示を防ぐことができます。
- 「設定」→「友だち管理」→「削除」で整理しましょう。
非表示やアーカイブの活用
- 一時的に履歴を見えなくしたい場合、トークを非表示にする方法もあります。
- 長期的に不要なトークはアーカイブすることで、整理がしやすくなります。
LINEの共有機能の管理方法
LINEの共有機能を適切に管理することで、不要な情報の流出を防ぐことができます。共有履歴の管理を徹底することで、プライバシーの保護や誤送信のリスクを減らせます。
共有設定の確認手順
- 「設定」→「プライバシー管理」を開き、共有設定を確認しましょう。
- 共有履歴の範囲を制限することで、不要な情報が第三者に届かないようにできます。
アクセス権の見直し
- 「共有リンク」などのアクセス権を見直し、誰が閲覧できるのかを確認しましょう。
- 「設定」→「友だち」→「リスト管理」から、共有相手の制限が可能です。
共有相手リストの整理法
- 共有相手を整理し、必要な人だけに限定することで、不要な履歴が表示されるのを防ぐことができます。
- 共有履歴を削除するだけでなく、今後の共有設定を見直すことも大切です。
トーク履歴の活用と注意点
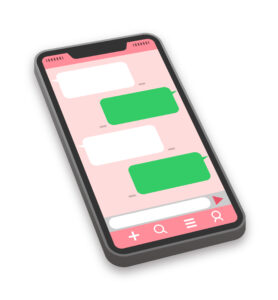
LINEのトーク履歴には大切な情報が含まれることが多いため、適切に管理しましょう。
やりとりの記録管理
仕事の連絡など重要なトーク履歴は、消去する前に記録として残しておきましょう。
トーク内容の消去とその影響
消去すると、証拠や記録として使えなくなる場合があります。
メッセージの長期保存について
必要な履歴はKeepやクラウドに保存することで、安全に管理できます。
LINE利用におけるプライバシー管理
LINEの履歴には個人情報が含まれることがあるため、適切な管理が求められます。
個人情報の取り扱い
LINEの履歴には、名前や電話番号、住所、写真などの個人情報が含まれることがあるため、適切な管理が必要です。特に、グループトークや仕事関連のやり取りでは、第三者がアクセスできる可能性があるため、慎重に取り扱うことが重要です。
個人情報の漏洩を防ぐためには、不要な履歴を適宜削除するだけでなく、トーク履歴を暗号化したり、バックアップデータの保管場所を慎重に選ぶことも大切です。また、LINEの「プライバシー設定」を活用し、不要な情報が他人に表示されないように管理しましょう。
履歴の管理と情報漏洩リスク
LINEの履歴には、個人情報が含まれるだけでなく、誤送信や第三者による不正アクセスのリスクもあります。そのため、履歴の整理は定期的に行うことをおすすめします。
不要なトーク履歴の削除
- 重要な情報が含まれていないか確認し、削除する前にバックアップを取る
- 削除する際は、相手の端末にも履歴が残る可能性があることを考慮
共有履歴の見直し
- 共有した写真やファイルが必要なくなった場合は、Keepやアルバムからも削除
- 共有範囲の設定を見直し、公開範囲を最小限に抑える
アカウントのセキュリティ強化
- 「2段階認証」を有効にし、他人が不正にログインするのを防ぐ
- 使用していない端末からのログインを解除し、情報漏洩のリスクを減らす
ロック機能の活用法
トーク履歴を守るためには、LINEのロック機能を活用しましょう。特に、スマートフォンを紛失した場合や第三者が端末を操作する可能性がある場合には、ロック機能が有効です。
パスコードロックの設定
- LINEアプリの「設定」→「プライバシー管理」→「パスコードロック」を有効にする
- 4桁または6桁のパスコードを設定し、不正アクセスを防ぐ
指紋認証や顔認証を活用
- 最新のスマートフォンでは、指紋認証や顔認証を設定できるため、より安全にLINEを保護できる
アプリごとのロックを活用
- スマートフォンの設定で、LINEアプリ単体にロックをかけることも可能
- 他のアプリと区別して管理し、プライバシーを強化する
これらの対策を実施することで、個人情報を安全に管理し、LINEの利用をより安心できるものにすることができます。
まとめ
LINEの共有履歴を整理・削除することで、より快適に利用できるようになります。
定期的に履歴を見直し、不要なものは削除することで、プライバシーを守りながらスムーズなやり取りを続けられるでしょう。是非参考にしてみて下さいね。